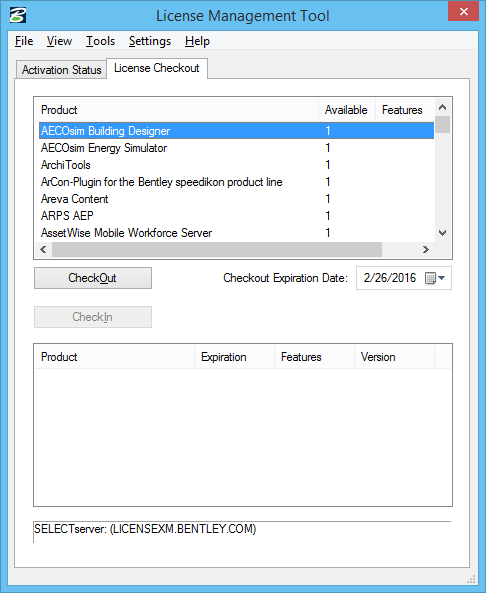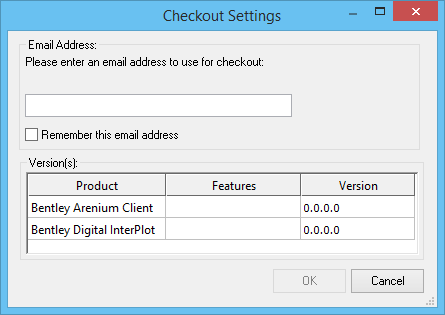License Management Tool Dialog
Used to check out application and program licenses that are under concurrent license control of the SELECTserver License Manager to systems that are not continually connected to a network with access to SELECTserver, such as workstations, laptops, and portables. This enables users dependent on the SELECTserver License Manager (LM) concurrent licensing feature to use LM-managed application licenses on remote systems for extended periods of time.
The remotely used application can reside on the remote system continually, even when its license is not active. The only physical requirement for use is that the remote system is connected to a network with access to SELECTserver during the time that the license is being requested and transferred from the License Management Tool utility.
Once the license is checked out, the system can be disconnected from the network, and the application for which the license was checked out can be operated at anytime during the valid checkout period. After the checkout period has expired, the application will no longer operate until a new license for that application is checked out. If the application is no longer needed, either temporarily or permanently, the license can be checked in, making it available to other users who can use the license either within the network or remotely. Once the license checkout period expires, the License Management Tool utility automatically "checks in" the license and makes it available to other users.
The Checkout Settings dialog allows you check out multiple products with different version numbers.
The following arguments can be supplied to the license tool via the command line (licensetoolcmd.exe). However, the results of the commands will not appear on the screen. All arguments must be preceded by the "-nowin" argument.
| Setting | Description |
|---|---|
| License File | Specifies the license file. This is a file in the local file system; the file does not reside on a server. The file extension is ".lic." To browse the local file system for the license file, click the adjacent Browse button. You can select a license from the Choose License File dialog. |
| Available licenses list box | Lists product licenses that are available to be checked out. For each such license, the term is specified. To check out a license, you must first select it. |
| Check Out | Checks out license selected in the list of available licenses above. |
| Check In | Checks in the license selected in the list of checked out licenses below, thereby making that license available to be checked out by another user. If a license is not selected, the first license in the list will be checked in. |
| Checked out licenses list box | Lists product licenses that are checked out. For each such license, the expiration is specified. If you do not select a license before clicking Check In, the utility will check in the first license in the list. |
| File > Import | Opens the Import License File dialog, which allows you to import a license file. This can be used if you do not have Internet access. |
| File > Backup | While clicked on a checked out license, you can click on File Backup to open the Save License File As dialog in order to create a backup copy of the license file. |
| File > Exit | Closes the License Management Tool dialog. |
| View > Refresh | Refreshes the license availability on the License Management Tool dialog. |
| Tools > Options | Opens the Options dialog, which is used to enter or edit your SELECTserver Settings, Protocol, and/or Proxy Configuration. |
| Tools > Send Logs Now | Sends product usage logs to Bentley. |
| Tools > Product Activation Wizard | Opens the Activation Wizard so that you can step through the product activation process. |
| Tools > Run products in non-production mode | Opens a dialog in which you can select the products that you want to run in non-production mode. |
| Settings > Use last saved e-mail on checkout | (Available when the License Checkout tab is selected) If checked, the e-mail provided on license checkout is used for interaction between the user and Bentley. |